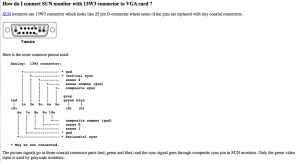Viele IP-Kameras und Überwachungskameras welche mit dem Netzwerk verbunden werden können, verfügen mittlerweile über einen sogenannten RTSP-Stream. Doch wozu wird ein RTSP-Stream genutzt und welche Vorteile bringt er? In diesem Artikel erfährst du es.
RTSP und RTSP-Stream
RTSP steht für RealTime Streaming Protocol und ist ein Netzwerkprotokoll zur Steuerung der kontinuierlichen Übertragung von audiovisuellen Daten (Streams) oder Software über IP-basierte Netzwerke. RTSP ist ein text-basiertes Protokoll und ähnelt im Aufbau und Verhalten dem HTTP-Protokoll. Info: Jede IP-Kamera die ich bisher getestet habe hatte mindestens einen RTSP-Stream, manche auch mehrere. Das heißt aber nicht das jeder IP-Kamera automatisch über einen solchen RTSP-Strem verfügt!
Vorteile und Nutzen des RTSP-Stream
Der RTSP-Stream spielt bei IP-Kameras eine große Rolle, da dieser einen Zugriff auf den Videostream der Kamera erlaubt. Dadurch ist es möglich mit verschiedensten Programmen das Videobild anzuzeigen. Beispielsweise mit Zoneminder (Linux) oder sogar mit dem VLC-Player. Ich zeige euch später noch ein Beispiel mit dem VLC-Player im Video unten. Jede Software, welche RTSP-Streams anzeigen kann, kann also eingesetzt werden um das Videobild anzuzeigen. Das sichert eine Unabhängigkeit von der Software des Kamera-Herstellers.
Zugriff auf den RTSP-Stream
Der Zugriff auf den RTSP-Stream einer Kamera erfolgt über folgendes Format:
rtsp://BENUTZERNAME:PASSWORT@192.168.0.104:554/pfadName
rtsp: Protokoll. Dieser Wert wird nicht verändert.
BENUTZERNAME: Euer Benutzername
PASSWORT: Euer Passwort
IP/192.168.0.104: Die IP-Adresse der Kamera. Diese findet ihr in der Weboberfläche, der Anleitung der Kamera oder in der Geräteanzeige eures Routers.
Port/554: Der Standardport ist 554, es kann aber auch sein, dass ein andere Port verwendet wird. Dazu bitte die Anleitung der Kamera lesen.
Pfad/pfadName: Der Videostream ist unter einem Pfad/Namen erreichbar. Dieser Name ist je nach Modell unterschiedlich. Wie dieser lautet, steht auch in der Anleitung der Kamera.